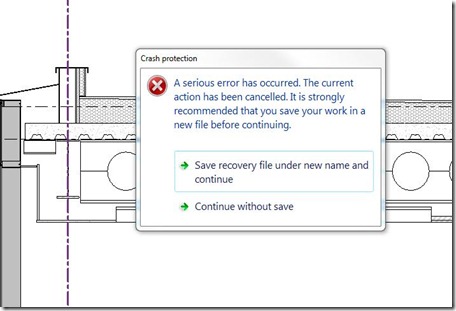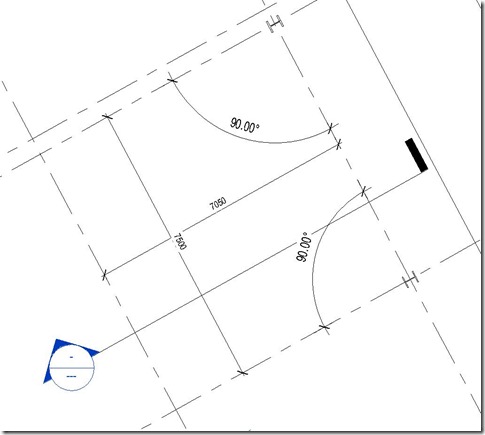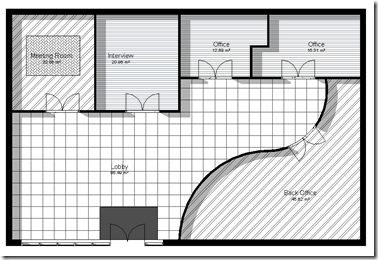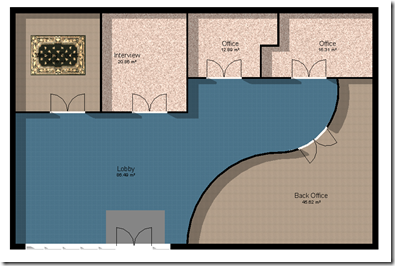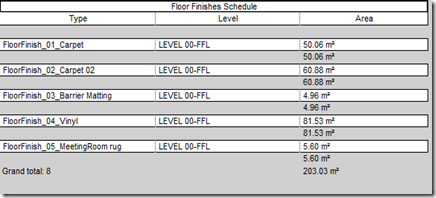Well, after a little Twitter banter between myself and David Light last night regarding modelling floor finished I appear to have spent the day trying to figure out how we can model floor finishes within our projects efficiently. I say efficiently because this is something we have tried before but found it to be pretty labour intensive and a little too similar to polylining in AutoCAD for my liking. Previous attempts of modelling floor finishes using thin floor types proved painfully slow and inflexible.. Whilst this approach did achieve its purpose of providing us modelled floor finishes it entailed endless updating when things changes such as wall build-ups. When this happened we had to modify the sketch of the floors to match the new wall face (and yet we could of locked it but i hate locking the model down too much).
The alterative to this would be use the room parameters to provide floor finish information which is ok but only gets you so far. As soon as a room contains more than one finish (which they almost always do) this method either becomes overly complicated or else breaks down completely.
So, my cunning plan is to model the floor finishes in each room like the floor type method but this time using ceilings instead of floors…. Yes, that does sound a little daft i know but honestly, I think its going to work a treat and here's why.
When using the ceiling tool, Revit has the great feature called Automatic Ceiling. This allows the user to simply click a room and the ceiling sketch will be applied to its perimeter. The best thing about this is the fact that these ceiling sketches are dynamically linked to the room’s bounding elements.

For some unknown reason Autodesk have not yet included this feature in the flooring tools which is why using ceilings the ceiling toolset will save you hours!.
To use this method simply create yourself some new compound ceiling types making sure you move the finish from the underside to the topside. Adjust the makeup to suit your floor types.

With the new (ceiling) floor type made jump to a floor plan and hit the Ceiling tool. Before you actually create the ceiling first check where you are placing it. Make sure you set the offset from level to 0 and untick Room Bounding. One big advantage using a ceiling rather than a floor is that you don't have to worry about offsets. Ceilings are set by their underside whilst floors are set by their topside.

Now simply add the ceiling using the Automatic Ceiling function by selecting the room. This is a really quick way of modelling floors within rooms.
If you need two finishes in room model the primary finish as above but then add the second type on top of the first ensuring the top surfaces are level. You can then user the Join Geometry tool to effectively cut the secondary finish from the primary. When doing this ensure you select the cutting object first.

Not only can you cut one finish out of another but you can also use the floor finishes (ceilings) to cut recesses into slabs where required. Barrier matting would be a good use of this.
Barrier Matting & Slab

Slab cut by Barrier Matting

From Revit 2011 onwards you can also take advantage of the new Realistic View settings to give you real world material representations as well as traditional hatch based views.
Hidden Line:
Realistic
As well of all the plus points highlighted above perhaps one of the most important things about this method is the fact that we can now accurately schedule out floor materials by type, hopefully putting a bit more “I” back into BIM.
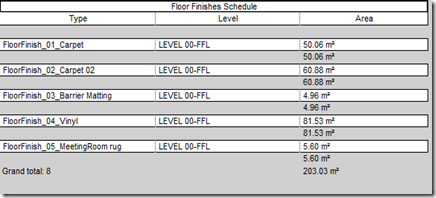
Its important to note that the whilst the schedule does take account of elements cutting each other it does not account for the sections of finish within the door openings. I guess you could update the sketches to pick this up once the walls and door positions are frozen if you wanted to be super accurate..
Finished product. (including a schedulable rug!)

All in all, I’m thinking this is a pretty good workaround, now i just have to try and persuade people at work to give it a go.
Comments welcomed.