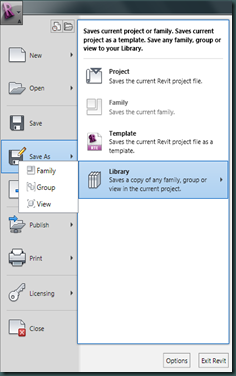I wouldn't of thought it would be too hard to get your Revit model into one of these...
A place to jot down, record and share my Revit based thoughts, ideas and knowledge.
Friday 10 December 2010
Wednesday 3 November 2010
Immaterial?
Check out this great post from Dave Baldacchino on Revit Room Materials.. A common cause of frustration when trying to deal with interior finishes.
Monday 1 November 2010
Room Object Holding Pen
Ok, this is a really simple but useful tip which came to me today at work whilst having to make some amendments to a general arrangement layout. The layout in question has a number of room objects already set out and they all contain quite a lot of data such as name, number, department as well as a few custom parameters which I tend to use in all my projects. The plan view I was working in had a colour scheme applied to it to help identify the room functions.
The changes I wanted to make would mean pretty much destroying the layouts to reconfigure the layouts. Now as I’m sure some of you will of already found this process can be messy throwing up all sorts of error messages along the way regarding the room objects not being enclosed and so on. One way of dealing with this would be to delete the rooms being changed first, make the layout updates and place the rooms again from the drop down list of rooms in the project. A second way would be to drag the rooms outside into free space, live with the error messages about them not being enclosed, update the layout and drag the rooms back into the layout again. Both of these methods would work but somehow didn't seem satisfactory to me. I needed a visual method temporarily storing and organising the room objects whilst i made the updates. So I decided to make myself a Room Holding Pen. All I did was to create a simple boxed grid object to one side of the layout using Room Separation Lines. I then dragged the rooms into the pen, updated the layout and dragged the rooms back into the layout again.
Now i know this is a real simple thing but it really seemed to make good sense to me. By using the pen to hold the rooms whilst i worked on the layout it allowed me to keep in my mind all the spaces i needed to accommodate in the new layout. It also has the added benefit of keeping the Colour Scheme fills applied to the moved rooms which wouldn't happen if i simply dragged the rooms out into free space.
So, the next step for me was to try and figure out how i can make myself a simple family or template for the holding pen so i don't have to repeat this process every time i have to make a layout update. Don't get me wrong, it doesn't take long to draw one whenever you need one but i make a lot of layout updates and i hate drawing the same thing over and over. Given that you cant make room separation lines within a family i figured the only way to do this would be as follows:
Create the grid within a blank project using Room Separation Lines.
Group the room separation lines by selecting all the lines and hitting the create group icon. (giving it a suitable name)
Save the group to a library location via, Save As / Library / Group
Finally Load into into new projects using the Insert Tab / Load As Group.
One in the project you’ll need to drag the group from the browser into the model environment, placing it alongside your model.

Next drag your rooms from the model and into the Holding Pen.
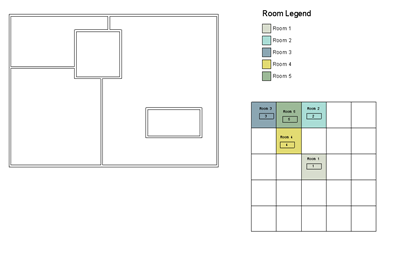
Rearrange your layout and drag the rooms back into the model again.

Again, i know this is essentially a really simple tip and I'm sure some of you out there will have your own ways of doing the same thing but it is something which i found useful in my everyday workflow and as such I hope some of you will also find it useful too.
Tuesday 26 October 2010
How to stop Revit floor slab edges from moving.
Some of you may already know this workaround as it does go back a few years but it’s something that I have just stumbled upon which would of saved me a lot of time on previous projects.
The symptoms.
- Having groundhog day checking and double checking your slab setting out?
- Wondering why one edge of the slab appears to of shifted whilst the other side remains in the same location?
- Spending days wondering who is sabotaging your slab setting out and perhaps more puzzling why someone would be doing this?
- Getting sick of having to edit the slab sketch and YET AGAIN lock it to a gridline?
Floor slabs sometimes feel the need to try and be helpful by shape shifting themselves when walls which are adjacent to their edges get moved. If the wall moves the slab edge moves. You can try any of the following methods to combat this behaviour to no avail. Pinning, locking sketch edges, locking dims, isolating on separate workset...All of which won’t work.
The solution:
Simply put the slab(s) in a group and it will no longer be able to shape shift..
A very simple but very handy workaround. I’m guessing the same thing applies to roofs and ceilings although i haven't tested it on them yet.
Monday 4 October 2010
AEC (UK) BIM Standards for Revit
Well, Its been a long time I know so I thought I better get back on board with updating the blog..
I wanted to spread the word about the AEC (UK) BIM standards for Revit which is freely available to download from www.aecuk.wordpress.com. This document should hopefully be of interest and of use to those of you out there who are starting to think about Revit standards within your office or your Revit projects. The standard covers a wide range of common issues including:
The document is intended as a guide and is open to suggestions for improvements and modifications so please feel free leave feedback on the AEC website.
I wanted to spread the word about the AEC (UK) BIM standards for Revit which is freely available to download from www.aecuk.wordpress.com. This document should hopefully be of interest and of use to those of you out there who are starting to think about Revit standards within your office or your Revit projects. The standard covers a wide range of common issues including:
- Project BIM Strategy
- Collaborative BIM Data Sharing
- Data Segregation
- Modelling Methodology
- File and Folder Naming
- Presentation Styles
The document is intended as a guide and is open to suggestions for improvements and modifications so please feel free leave feedback on the AEC website.
Monday 5 July 2010
Custom View / Sheet Folders
One thing that I have seen both new and experienced Revit users struggle with is trying to keep the project browser in Revit organised. On small projects this may not be an issue however on larger multi-user projects the browser can soon become a handful to deal with.There are multiple approaches to this however I favour giving the users the ability to create their own folder system within the browser. This is something I encourage all my local Revit users to adopt and so far it seems to be being well received.
The example below is only a sample project with a few views and sheets however the you can already see how the browser may become a long meandering list with associated view/sheets becoming disjointed.
In order to tackle this you will need to add a project parameter to both the Sheets and the Views objects as per below. Group this under Identity Data
Next step is to create yourself a custom Browser Organisation to utilise the new parameter. This can be done via the User Interface drop down under the View Tab. (Far right-hand side)
Simply create a new Views Browser Organisation and give it an appropriate name. I use By Folder.
The next dialogue box controls how the browser is to organise the views. Select Group by Family & Type and then by View/Sheet Folder.
The next step is to do the same however this time for the Sheets. Create a new Sheet Browser Organisation, give it the name By Folder.
This time you only need to group by View/Sheet Folder.
To apply the new Browser Organisations you have just created simply right click on the root of the Views/Sheets and select properties.
Change the type to By Folder and apply.
You should now see browser looking something like below. It appears the same as before however now all the Views and Sheets appear to be in a folder labelled ???. This is the default location for any view/folder which does not contain and data in the View/Sheet Folder parameter yet.
To start creating folders simply select (or multi-select) a view and go to its element properties. Under Identity Data you should see your new parameter. Simply type the name of the folder which you would like the view(s) filing under in this field.
You should now see the sub folder in the browser has been created and the views moved from the ??? area.
You can run through the element properties of the views/sheets in the browser however I tend to find it easier to create a Drawing List & a View List via the schedule button. Add in the parameters you would like to see including the new View/Sheet Folder parameter and enter the folder names you would like the views/sheets to have.
The end result is a Project Browser with custom sub folders as per the example below.
Once you get your head around this it becomes quite straight forward and provided you with a very flexible system for organising the browser. The Browser Organisation system within Revit is a very powerful and flexible tool however I find that its perhaps one of Revit's least utilized functions. Perhaps this is because it is an area which may users overlook or maybe they simply learn to get by with the out the box settings, I'm not sure. What I do know is that people like the ability to customise their browsers simply because we all tend to work in differing ways. Hopefully this system provides you with a simple and flexible solution to organising a Revit project's views and sheets.
Saturday 3 July 2010
Dividing lines & Arcs Part 2
The Second and perhaps more useful way of dividing a line into a set number of parts is to use the array command.
In this example I will be dividing an Arc but its the same principle for a straight line.
In this example I will be dividing an Arc but its the same principle for a straight line.
First identify the centre of the arc via its element properties. This time draw a line from the arcs centre point to one end of the arc.
With the straight line selected hit Array from the modify tab.You will need to select the button for radial array and the check-box saying Move To: Last.
Next we need to move the straight lines centre of rotation to the centre point of the arc. To do this simply click and hold the icon highlighted below and reposition.
Now you have set the rotation centre point you need to select a reference point to start the rotation. In this example select the start of the arc and rotate to the end of the arc.
You should now see something like the diagram below with a temporary dimension on the arrayed objects which is asking for the number of times the object is to be arrayed. You can input the required number directly into this temporary dim.
The results should be something like below:
The great thing about this is that if you change your mind as to how many times the object should be arrayed you can simply select one of the arrayed objects to access the temporary dim again and alter the number to suit.
Result:
This is by no means limited to lines, it can be applied to both detail and 3D families as well.
One thing to be aware of when using this method is that what you are actually doing is creating a group in the process. This is not a problem in itself however it is something you should be aware of . Having lots of groups and arrays within large projects can impact of the project's performance. This grouping behaviour is controlled within array command as highlighted below:
Having this tick box unchecked will still allow you to array the object as above however you will not be able to modify the array once its done.
Dividing lines & Arcs Part 1
OK,I thought I would start with an easy one but this is something I got asked twice last week so I thought it worth publishing.
The question is: Is there a divide command to split a line into segments (like I used to do in Acad)?
The answer is,, (as all my answers tend to be) both No and Yes.
The No: Revit doesn't have a divide command like we used to do in Acad.
The Yes: It can be done and you have a couple of options as I see it.
To divide a straight line perhaps the easiest way is to simply use some additional construction lines and the dimension tool to get to where you want to be.
Simply draw some temporary lines on both ends of the line you wish to divide. These can be model or detail lines.
Next draw more lines in which roughly divide the line into the required number of sections.
Next simply dimension the lines and hit the EQ logo above the dimension string.
This now shows you the locations of the equal divisions of the original line. OK it hasn't split the line for you but it should be enough for most purposes.
The same can be done with arcs: The only difference would be to draw the lines from the arcs centre point. The easiest way to find the centre point is to select the arc, go to its element properties and tick Centre Mark Visible.
Perhaps a faster and more flexible method is to use the array command to achieve the same results which I will cover in my next post.
Subscribe to:
Posts (Atom)